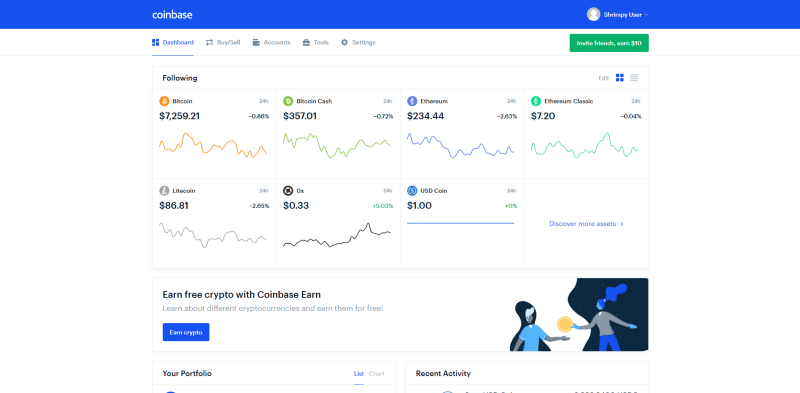How to Create a Diverse Crypto Portfolio with Coinbase Pro
Coinbase has been a leading exchange in the crypto space for several years now. Not only do they provide the most robust fiat on-ramp for getting into crypto, but they also have a rapidly growing crypto to crypto exchange — Coinbase Pro.
Coinbase Pro | Digital Asset Exchange
Coinbase Pro features a diverse selection of the top assets available in the crypto market. In order to capture the benefits of this rapidly growing industry for your portfolio, we will walk you through the steps to build your first cryptocurrency portfolio. Once you’re set up, you will have an easy way to manage your portfolio over time.
Sign up for Coinbase
In order to buy cryptocurrency, we first need to set up a Coinbase account. This is where we will purchase our first cryptocurrency and later move it to the Coinbase Pro exchange.
Step 1: Go to Coinbase
Our journey into crypto will begin by going to https://www.coinbase.com/. On the page that loads, you will see a button in the upper right that will say “Get started” or “sign up”. Go ahead and click that button to sign up for your Coinbase account. The signup process will include a number of verification steps which may take some time to complete.
Step 2: Log In
Once you’ve completed the sign up, it’s time to log in for the first time! You will be brought to a dashboard in Coinbase which displays some of the popular assets on their platform. In this tutorial, we will be purchasing USDC for a cost effective way to get into crypto (since Coinbase charges no fee to purchase USDC).
Step 3: Deposit Funds
Navigate to the “Buy/Sell” page. On this page, you will be able to link a payment method and purchase your first crypto. Select “USD Coin” from the drop-down, select your payment method, and input the amount you would like to deposit. Once you’ve selected your amount, click the button to “Buy USD Coin”.
The deposit may take some time to process. You can see it will take 5 days for my account before I can send the USDC off Coinbase.
While we wait, let’s set up our Coinbase Pro account!
Coinbase Pro Setup
Before we can start transferring our funds from Coinbase to Coinbase Pro, we will need to create a Coinbase Pro account. Since we just completed the process of opening a Coinbase account in this tutorial, creating a Coinbase Pro account is easy. You can use the same login email address and password from your Coinbase account for your Coinbase Pro account.
To create your account go to https://pro.coinbase.com/ and click “Log In”. If you were already logged in to coinbase.com, you will be prompted to accept the Coinbase Pro User Terms and may be prompted to provide additional information.
Transferring Funds
Great! Our Coinbase and Coinbase Pro accounts are finally set up, so we can transfer our funds to take advantage of the trading features available in Coinbase Pro.
Step 1: Go to Coinbase Pro
Navigate to the “My Wallets” tab. This tab will show your current balances for each asset available on the exchange. You can deposit funds into any of these wallets by selecting the “Deposit” button which is visible on the left side of the page, right below the display for your daily limits. In this example, we will specifically deposit funds for USDC, since this is the asset we are purchasing on Coinbase.
Step 2: Copy Deposit Address for USDC
Select the asset to deposit into your Coinbase Pro account. In this example, we are using USDC. Once you select the asset to deposit, a screen similar to the one above will display. You can see here your Wallet Address and a QR code which can be used to deposit your USDC. Copy the address so we can paste it into Coinbase in the next step.
Step 3: Transfer Funds from Coinbase
Transferring your funds between your Coinbase and Coinbase Pro accounts is easy in the crypto space. After logging back into your Coinbase account, navigate to “Accounts”, and select “Send” on your “USDC Wallet”. Simply paste the wallet address you copied in the previous step into the “Recipient” field and select the amount you would like to send.
That’s it! Your funds have now been migrated to Coinbase Pro. You’re almost done!
Creating API Keys
Now that we’ve set up our Coinbase Pro account and transferred our funds into the exchange. We are ready to trade. It’s time to create our API keys so we can trade through APIs. APIs allow more convenient applications to manage the trading of your Coinbase Pro account and simplify the portfolio management process.
Step 1: Log In to Coinbase Pro
Log into your Coinbase Pro account. Once you have logged in, you will see a page that looks similar to the one shown above. You can navigate to your API keys by selecting the drop down menu next to your name, then selecting “API”.
Step 2: Create New API Keys
Once you have navigated to the API Settings page on Coinbase Pro, click on “New API Key”.
Step 3: Configure Your API Keys
While creating your keys, it is important to remember that trading applications require access to APIs for trading and collecting data on your account. You can see in the above image all of the settings that should be enabled on your Coinbase Pro API keys. These include: “View” and “Trade”. Trading applications should not require “Transfer”. This option should be left disabled.
Note: Before continuing, Coinbase Pro has an extra component to their API Keys. This is the “Passphrase”. This passphrase should be copied into a secure location so you can input this passphrase into the trading application in the following steps. You can see that the “Passphrase” is located on this screen. Take a moment to copy this value.
Once these have all been enabled, create the API keys by clicking “Create API Key”.
Step 4: Store Your API Secret Key
Once the keys have been generated, you should be taken to the following page. This page shows the “API Secret”. This value should be copied and stored in a secure location along with your “Passphrase”. This screen will not be shown again, so there is no way to retrieve this secret once you close out of this screen.
Step 5: Store Your API Public Key
The final component to your API keys is the public key. This key is found on the page shown above. This last value should be copied so it can be input in the trading application and link these two accounts.
Automating your Portfolio
There is only one thing left to complete the process of creating a diverse portfolio and automating the trades for your Coinbase Pro exchange account. The last step is entering those keys into your Shrimpy account!
Shrimpy is a portfolio management application which simplifies the way we manage our funds. It allows us to quickly allocate portfolios, construct indexes, automate trades, and so much more.
Step 1: Sign Up for Shrimpy
Go to https://www.shrimpy.io/ and click “Sign Up” to go through the process of creating a Shrimpy account.
Step 2: Log In to Shrimpy
Logging into Shrimpy for the first time, we will see this page after going through a few slides explaining the application. From the “Exchange” drop down, select “Coinbase Pro”. Once you select Coinbase Pro, you will see there are 3 fields that need to be filled out. These are the “API Key”, the “API Secret”, and the “Passphrase”. These 3 different components were copied and stored in the previous steps above. Input these values into these 3 fields and select “Link Exchange”.
At this time you will see data populate your account dashboard.
Step 3: Select a Portfolio
We will create our first portfolio by going to the “Portfolio” tab and clicking “Create a New Portfolio”. The above screen will pop up. This is where you will select your assets.
Step 4: Add Assets to Your Portfolio
Clicking the “Add Asset” button will present a popup with the assets you can select to include in your portfolio. Select the assets you wish to have in your portfolio.
Step 5: Select Portfolio Allocations
Once you’ve selected your assets, it’s time to pick the percent allocations you would like to maintain for each asset. Essentially, select how much of each asset you want to keep in your portfolio. In addition to the asset allocations, don’t forget to select a “Rebalance Period” on the right side. Once you’ve selected your asset allocations, save your portfolio and your rebalance period.
Note: Selecting a rebalance period is not mandatory. You can still allocate your portfolio by leaving the rebalance period as“manual” and continuing to the next step.
Step 6: Allocate Your Portfolio
The “Rebalance Now” button is the way you let Shrimpy know you want to perform trades immediately. Once you hit that button, it will perform all of the necessary trades to reach the portfolio allocations that were specified in your portfolio in the last step. If your portfolio has already been created and is close to your target allocations, it will simply realign your allocations to match your target allocations.
Congratulations! You have successfully set up your first cryptocurrency portfolio! In order to manage your cryptocurrency, all you need to do is log into Shrimpy and adjust your portfolio whenever you need.
Additional Reading
10 Tips for Creating a Killer Cryptocurrency Portfolio
Crypto users who diversify perform better
Shrimpy Adds Social Portfolios for Crypto
About Shrimpy
Shrimpy is an automated crypto trading & portfolio management tool that lets users automate their crypto portfolio with only a few clicks. Shrimpy also supports the most advanced trading APIs for application developers.
Shrimpy’s Crypto Trading API was created as a cloud-based solution to address several crypto developer roadblocks including exchange trading, product scalability, and user management.
~The Shrimpy Team